Pengolahan Data Statistik Sederhana dengan Microsoft Excel
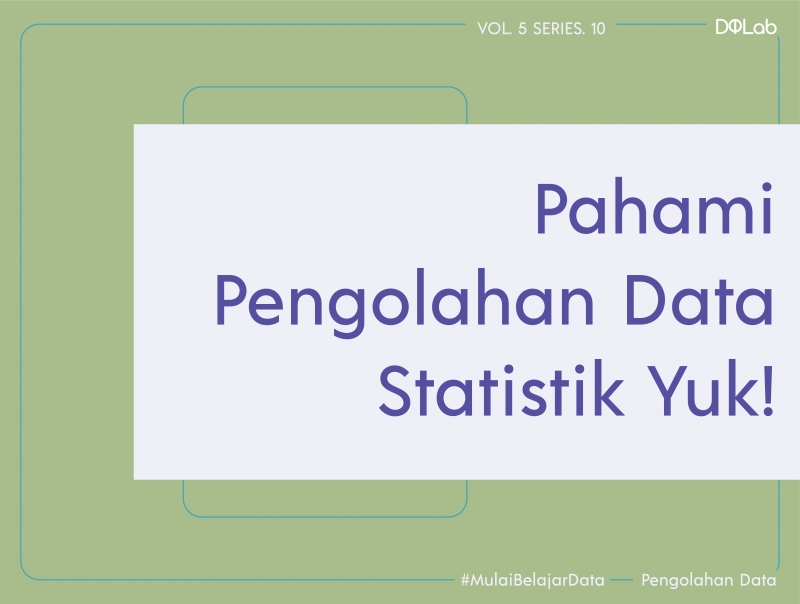
Pengolahan data statistik dapat kita lakukan sebagai langkah awal untuk memulai menganalisis data, agar bisa memilah-milah semua lautan data dan mendapatkan sebuah informasi yang impactful. Nah, salah satu cara untuk memilah-milah data tersebut adalah kita memerlukan alat analisis data statistik yang tepat. Cara pengolahan data tergantung pada jenis data yang akan kita olah. Oleh karena itu, sebelum kita melakukan analisis data kita perlu melalui beberapa tahapan seperti data preparation yang mencakup data cleaning, filtering, transform, vectorize dan normalize. Tools yang biasanya digunakan untuk proses analisis data adalah python atau R, tapi jangan khawatir untuk kamu yang belum familiar dengan programming karena kita dapat melakukan pengolahan data statistik dengan bermodalkan Microsoft Excel.
Microsoft Excel memang salah satu software pengolahan data angka yang sangat powerfull, selain dapat digunakan untuk melakukan pengolahan dan analisis data dengan menggunakan fungsi dan rumus-rumus Excel tapi, juga memiliki fitur untuk menampilkan grafik atau chart seperti line chart, pie chart, bar chart, radar, area dan masih banyak lagi. Microsoft Excel juga dapat memudahkan pembuatan grafik dengan menggunakan pivot chart. Lantas bagaimanakah cara melakukan pengolahan data dengan bermodalkan Microsoft Excel ? Yuk, simak artikel dibawah ini.
1. Memanfaatkan Fungsi-Fungsi pada Tools Analysis ToolPak
Memanfaatkan fungsi-fungsi pada tools analysis toolpak merupakan cara yang tepat, apabila kita perlu mendevelop pengolahan data statistik yang kompleks. Kita dapat menghemat tenaga dan juga waktu ketika menggunakan fitur ciamik bawaan Excel ini. Dengan menyediakan data lengkap dengan parameternya untuk disetiap analisis dan alat tersebut menggunakan fungsi makro teknik atau statistik yang sesuai untuk menghitung dan menampilkan hasil dalam tabel output.
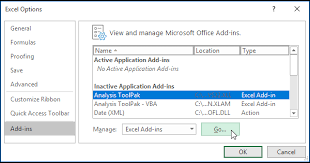
Adapun fungsi-fungsi yang disediakan pada tools Analysis ToolPak antara lain: Anova: penggunaan fungsi ini bergantung pada jumlah faktor dan sampel yang anda miliki berdasarkan populasi yang ingin anda uji, lalu ada Correlation dan Covariance :kedua tools ini dapat digunakan untuk melihat hubungan antar variabel, Descriptive Statistic: untuk melihat tendensi sentral dan variabilitas data anda, Exponential Smoothing, F-Test Two Sample of Variances, Fourier Analysis, Histogram, Moving Average, Random Number Generation, Rank and Percentile, Regression, Sampling, t-Test, dan z-Test.
Baca juga : Ini yang Akan Kamu Pelajari di Kelas Data Science DQLab!
2. Mengaktifkan Analysis Add-Ins Analysis ToolPak
Sebelum mencoba fungsi-fungsi dari tools analysis toolpak, sekarang kita akan kita perlu untuk melakukan aktivasi analysis add-ins pada analysis toolpak. Pertama-tama klik tab File, lalu klik kategori Add-In. Jika anda menggunakan excel 2007, klik tombol logo Microsoft Office, lalu klik opsi excel. Selanjutnya pada kotak Inactive Application Add-Ins pilih Analysis ToolPak, lalu klik Go. Kemudian pada kotak Add-Ins centang Analysis ToolPak dan klik OK.
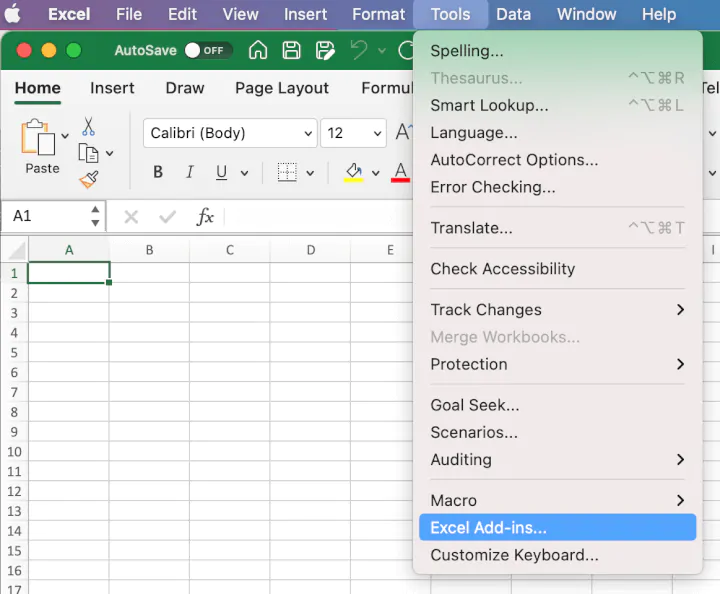
3. Contoh Penerapannya pada Statistika Deskriptif
Untuk menggunakan Add-In Analysis ToolPak untuk menghasilkan fungsi statistika deskriptif dalam pembuatan laporan statistik univariat untuk data dalam rentang input, menyediakan informasi tentang kecenderungan dan variabilitas utama data. Untuk pengaplikasiannya kita bisa memilih menu data analysis kemudian akan muncul banyak opsi dan kita hanya perlu memilih opsi descriptive statistic dan klik ok. Selanjutnya akan muncul jendela baru yang perlu kita isi satu persatu dari mulai input range (yaitu range data mana saja yang ingin kita analisis), grouped by (apakah data ingin dikelompokan dalam kolom baris), Label in first row (apabila data yang diblokir memiliki label di baris pertama, periksa ini), Output options (posisi di mana output akan ditampilkan), Summary statistics (apabila kita ingin melakukan analisis statistik deskriptif yang lebih lengkap), Confidence level for mean (untuk menampilkan selang kepercayaan untuk rata-rata), lalu ada Kth largest (untuk menampilkan posisi data terbesar), Kth smallest (untuk menampilkan data posisi terkecil).
Baca juga : Mengenal Profesi Data Scientist
4. Yuk Mulai Belajar Menjadi Data Scientist Bersama DQLab!

Gunakan Kode Voucher "DQTRIAL", dan simak informasi di bawah ini mendapatkan 30 Hari FREE TRIAL:
-
Buat Akun Gratis dengan Signup di DQLab.id/signup
-
Buka academy.dqlab.id dan pilih menu redeem voucher
-
Redeem voucher "DQTRIAL" dan check menu my profile untuk melihat masa subscription yang sudah terakumulasi.
-
Selamat, akun kamu sudah terupgrade, dan kamu bisa mulai Belajar Data Science GRATIS 1 bulan.
Penulis : Rian Tineges
Editor : Annissa Widya Davita
Postingan Terkait
Mulai Karier
sebagai Praktisi
Data Bersama
DQLab
Daftar sekarang dan ambil langkah
pertamamu untuk mengenal
Data Science.
