Cara Menggunakan Rumus IF pada 3 Kondisi di Microsoft Excel

Microsoft excel merupakan salah satu software pengolahan data yang dikembangkan oleh tim microsoft. Software ini tidak hanya digunakan untuk penghitungan matematika sederhana, tetapi juga bisa digunakan untuk menghitung operasi matematika yang kompleks. Di era serba canggih seperti saat ini, kemampuan menggunakan microsoft excel menjadi salah satu syarat yang diajukan oleh recruiter. Salah satu rumus yang sering digunakan dalam microsoft excel adalah rumus IF.
Rumus IF merupakan rumus percabangan yang merupakan salah satu fitur flow control pada microsoft excel. Rumus ini digunakan untuk mengeksekusi perintah berdasarkan kondisi tertentu, khususnya kondisi yang memenuhi syarat untuk diproses dan ditampilkan hasilnya. Rumus IF ditentukan oleh banyaknya kondisi yang akan digunakan. Beberapa rumus IF yang sering digunakan adalah IF dengan 2 kondisi, IF dengan 3 kondisi, dan IF dengan 4 kondisi. Sebenarnya, ada IF dengan 5 kondisi dan seterusnya, namun pada artikel kali ini DQLab akan berfokus pada IF dengan 3 kondisi. Penasaran apa saja yang akan kita bahas kali ini? Yuk baca artikelnya sampai selesai!
1. Sejarah Microsoft Excel
Sebelum memahami rumus IF pada 3 kondisi, bagaimana kalau kita bahas dulu perkembangan microsoft excel hingga saat ini? Kamu setuju? Ok, mari mulai!
Microsoft excel pertama kali di-launching pertama kali pada tahun 1985 untuk sistem Mac OS Macintosh. Awalnya, microsoft excel hanya bernama "Excel" tanpa awalan "Microsoft". Pada awal rilisnya, excel banyak diprotes oleh perusahaan lain di bidang finansial karena menggunakan nama Excel sehingga akhirnya pihak microsoft menambah awalan "Microsoft" dan sampai sekarang dikenal dengan software microsoft excel. Microsoft excel pertama kali dirilis untuk sistem windows pada tahun 1987 dengan nama Excel versi 2.0. Pada awal rilisnya untuk windows ini, microsoft excel berhasil mengalahkan pesaingnya yaitu, lotus karena saat itu lotus masih menggunakan MS-DOS. Hingga pada tahun 1988, microsoft excel sukses menyingkirkan pesaingnya dan menjadi software spreadsheet yang populer.
Pada tahun 1993, microsoft excel mulai bergabung dengan microsoft word dan power point. Hal ini menyebabkan adanya sedikit perubahan tampilan desain agar seragam dengan microsoft word dan power point. Seiring berjalannya waktu, tim microsoft terus mengembangkan tampilan dan performa microsoft excel, hingga pada tahun 1993, microsoft excel telah mengadopsi teknologi Visual Basic for Application (VBA) pada worksheetnya. Selain itu, tim microsoft juga menambah teknologi Integrated Development Environment (IDE) pada microsoft excel untuk mempermudah kerja programer dalam menyusun program. Microsoft excel masih menggunakan ekstensi .xls pada versi 11.0 (microsoft excel 2003) dan mulai menggunakan ekstensi .xlxs pada versi 12.0 atau microsoft excel 2007 hingga sekarang.
Baca juga : Rumus Excel yang Paling Sering Digunakan dalam Dunia Kerja
2. Format Umum pada Rumus IF
Rumus IF pada microsoft excel digunakan untuk menentukan nilai benar atau salah. Dikatakan bernilai benar apabila nilai pada suatu kondisi terpenuhi dan dikatakan salah apabila nilai pada kondisi tidak terpenuhi. Ada dua format umum rumus IF pada microsoft excel. Pertama adalah format rumus IF menggunakan pemisah koma (,). Rumus umumnya dapat ditulis sebagai berikut
IF(kondisi, jika_kondisi_benar, jika_kondisi_salah)
Format rumus IF yang kedua adalah rumus IF yang menggunakan pemisah titik koma (;) dan rumus umumnya dapat ditulis sebagai berikut
IF(kondisi; jika_kondisi_benar; jika_kondisi_salah)
Lalu apa perbedaan rumus IF menggunakan pemisah koma dan titik koma? Sebenarnya, kedua rumus tersebut memiliki fungsi dan hasil yang sama, hanya saja yang membedakan adalah regional yang tersetting di komputer. Jika setting regional di komputer adalah indonesia, maka kita menggunakan rumus IF dengan pemisah titik koma, sedangkan jika setting regional pada komputer adalah Inggris, maka kita menggunakan rumus IF dengan pemisah koma.
3. Contoh Penggunaan Rumus IF pada 3 Kondisi di Microsoft Excel
Pada 3 kondisi, akan ada 2 arahan IF. Format umum rumus IF dengan 3 kondisi adalah
=IF(kondisi1; jika_kondisi_benar1; IF(kondisi_2; jika_kondisi_benar2;jika_kondisi_salah_2));
Agar lebih mudah dipahami, yuk kita langsung terapkan pada contoh soal. Kali ini, kita akan mengelompokkan nilai matematika siswa kelas 4 dengan ketentuan (kondisi) sebagai berikut:
Jika nilai >=80 maka ditetapkan"SANGAT BAIK"
Jika nilai < 60 ditetapkan "CUKUP"
Jika nilai >=60 dan nilai <80 ditetapkan "BAIK"
Di bawah ini adalah daftar perolehan nilai matematika siswa kelas 4 tersebut.
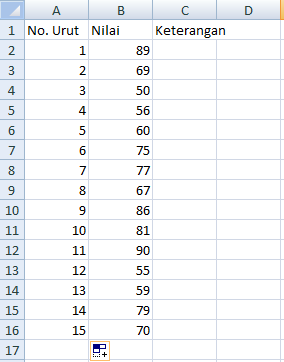
Pada data di atas, kita akan isi kolom keterangan dengan label Sangat Baik, Baik, dan Cukup berdasarkan 3 kondisi yang telah dijelaskan sebelumnya. Pada kolom formula, kita tuliskan =IF(Nilai >=80;"Sangat Baik"; IF(Nilai<60; "Baik";"Cukup")) lalu tekan enter.
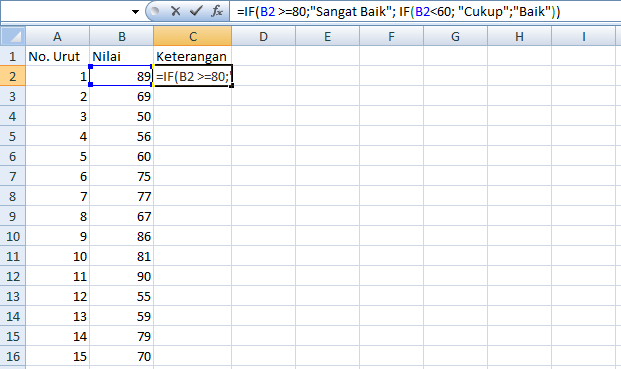
Setelah tekan enter, maka kolom keterangan akan terisi sesuai kondisinya. Untuk mengisi cell selanjutnya, kamu bisa langsung drag cell paling atas.
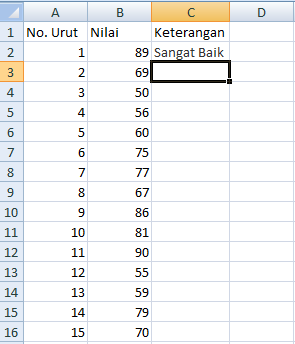
Setelah di-drag, hasil akhir nilai matematika siswa kelas 4 sebagai berikut
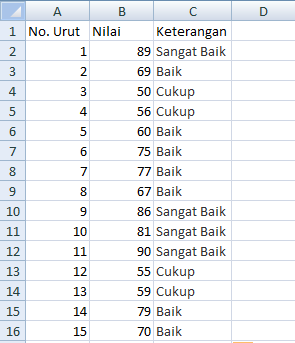
Bagaimana, mudah, kan? Kamu bisa mempraktekan langsung dengan data yang kamu miliki. Selamat mencoba!
Baca juga : Rumus Excel : Kenali 3 Rumus Excel Ini Agar Dapat Mengolah Data Dalam Waktu Singkat!
4. Yuk, Mulai Belajar Microsoft Excel bersama DQLab dan Ikuti Mini Quiz Excel!
Kenali Rumus IF pada 3 kondisi dengan cek kompetensi Excel kamu yuk! Sign up sekarang di DQLab.id dan nikmati quiz GRATIS "Basiq Excel" untuk coba pengalaman belajar yang seru menyenangkan serta aplikatif pada industri nyata! Kamu bisa implementasikan Excel dengan membangun portofolio datamu dengan belajar data science di DQLab.
Bagaimana cara mengikuti quiznya? simak caranya dibawah ini :
1. Klik button dibawah untuk signup di DQLab.id
2. Masuk ke Academy.dqlab.id
3. Pilih menu "Quiz"
4. Ikuti Quiz Basic Excel yang tersedia
5. Selamat mencoba sahabat data DQLab!
Penulis: Galuh Nurvinda Kurniawati
Editor: Annissa Widya Davita
Mulai Karier
sebagai Praktisi
Data Bersama
DQLab
Daftar sekarang dan ambil langkah
pertamamu untuk mengenal
Data Science.
