Analysis ToolPak Excel : Analisis Deskriptif Tanpa Coding, Kenapa Tidak?
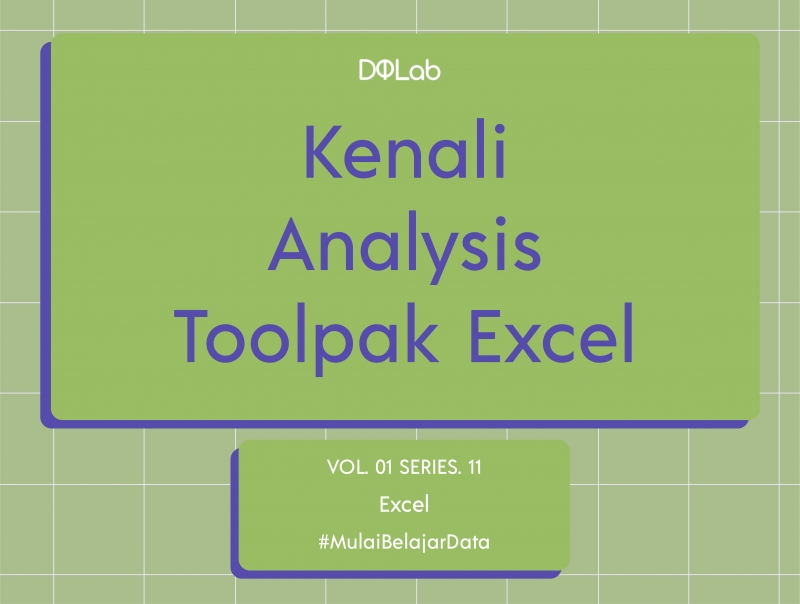
Analysis ToolPak Excel menjadi salah satu bagian yang sangat penting untuk mempermudah pengguna dalam melakukan analisis dengan cepat dan mudah hanya menggunakan Excel. Dalam ToolPak Excel ini terdapat banyak jenis analisis statistik, mulai dari yang sederhana hingga analisis yang cukup rumit. Misalnya saja analisis Deskripsi, ANOVA, Analisis Regresi, F-Test, T-Test, dan masih banyak lagi.
Analisis Deskriptif merupakan analisis yang paling sederhana dalam statistika, namun ternyata memiliki peranan yang cukup penting. Dengan menggunakan analisis deskriptif, kita dapat mengenal lebih dalam mengenai data yang kita miliki. Setelah mengetahui karakteristik data, barulah kita dapat menentukan analisis seperti apa yang akan atau bisa diterapkan agar mendapatkan insight yang optimal. Perlu diingat, data layaknya makanan. Untuk mengolah data, kita harus mengetahui jenisnya terlebih dahulu karena kita tidak bisa menyamaratakan proses pengolahan antara makanan jenis satu dan yang makanan jenis lain.
Jika selama ini kita hanya mengenal R dan Python untuk menjadi tools analisis, dimana kita akan memasukkan coding tertentu barulah akan muncul hasilnya, namun ternyata Excel hadir menawarkan proses analisis tanpa coding yang ada di ToolPak Excel. Untuk menggunakannya, maka kita hanya perlu mengaktifkan add-ins nya terlebih dahulu. Dalam artikel ini kita akan membahas mengenai analisis deskriptif tanpa coding menggunakan analysis ToolPak Excel.
Wah, kalian sudah penasaran ya? Yuk, simak artikelnya!
1. Alasan Menggunakan ToolPak Excel untuk Analisis Deskriptif
Nah, mungkin beberapa dari teman-teman ada yang bertanya mengenai alasan mengapa kita juga harus mengenal analisis deskriptif dengan menggunakan ToolPak Excel. Sebagai orang yang tertarik untuk bekerja dibidang data, kita juga harus mengenal alat-alat analisis yang tidak menggunakan coding, salah satunya ToolPak Excel ini. User interface yang disediakan oleh ToolPak Excel juga terbilang sangat mudah untuk digunakan oleh pemula. Proses analisis menggunakan ToolPak Excel mungkin akan mirip tampilannya dengan R GUI atau R Shiny, yang tinggal menekan tombol-tombol yang tersedia saja. Selain itu, output yang dihasilkan juga mudah untuk diinterpretasikan.
Baca juga : Rumus Excel yang Paling Sering Digunakan dalam Dunia Kerja
2. Analisis Deskriptif
Misalkan kita memiliki data penjualan setiap bulannya di tahun 2020, kemudian sebagai seorang praktisi data, kita harus dapat menarik kesimpulan secara singkat mengenai keadaan penjualan di tahun 2020.
Untuk melakukan Analisis Deskriptif kita dapat klik di menu Data, kemudian di bagian Data Analysis, dan pilih Descriptive Statistics dan tekan OK.
Selanjutnya, masukkan range data yang akan dianalisis di bagian Input Range. Dalam ToolPak Excel ini, kita hanya bisa mencari descriptive analysis untuk data yang berbentuk angka. Centang di Labels in first row jika di range data yang dipilih memuat judul kolom. Selanjutnya tentukan tempat output akan diletakkan, bisa di sheet yang sama, sheet yang berbeda, atau bahkan workbook yang baru. Centang di bagian summary statistics.
Untuk bagian Kth Largest dan Kth Smallest bisa dicentang ataupun tidak, karena pada dasarnya bagian tersebut akan menampilkan nilai terbesar dan nilai terkecil dari data, dimana sebenarnya nilai tersebut telah masuk ke dalam summary yaitu nilai maksimum dan minimum. Jika sudah semua, langsung saja tekan OK dan outputnya akan muncul.
3. Interpretasi Output Analisis Deskriptif
Nilai mean menunjukkan nilai rata-rata dari penjualan yang dihasilkan. Dari output tersebut didapatkan rata-rata penjualan selama 12 bulan adalah 3427,42. Nilai median menunjukkan nilai tengah dari penjualan ketika penjualan diurutkan dari jumlah penjualan terendah hingga ke penjualan tertinggi atau dari nilai minimum ke nilai maksimum. Sedangkan mode atau yang lebih dikenal dengan modus digunakan untuk menampilkan data yang frekuensinya paling banyak. Angka 978 di mode karena hanya angka tersebut yang terulang, yaitu di bulan Februari dan Desember.
Standard error menunjukkan bahwa data yang kita gunakan memiliki sebaran yang cukup tinggi dibandingkan rata-rata partisipasi. Sedangkan standard deviation menunjukkan nilai sampel yang kita gunakan cukup jauh dari rata-rata. Untuk sample variance biasanya akan sama maksudnya dengan standard deviation mengingat variance merupakan nilai kuadrat dari standard deviation. Nilai Minimum sama maksudnya dengan nilai Smallest(1), yaitu merupakan nilai terkecil. Sedangkan nilai Maximum sama maksudnya dengan nilai Largest(1) yang merupakan nilai penjualan terbesar. Range menunjukkan selisih antara nilai maksimum dan minimum.
Nah, bagaimana? Tidak kalah seru dengan analisis yang menggunakan coding kan? Jangan lupa dipraktekkan ya!
Baca juga : Rumus Excel : Kenali 3 Rumus Excel Ini Agar Dapat Mengolah Data Dalam Waktu Singkat!
4. Mulai Terapkan Ilmunya dengan Belajar Data Science bersama DQLab!
Tidak memiliki background IT? Jangan khawatir, kamu tetap bisa menguasai Ilmu Data Science untuk siap berkarir di revolusi industri 4.0. Bangun proyek dan portofolio datamu bersama DQLab untuk mulai berkarir di industi masa kini! Sign up sekarang untuk #MulaiBelajarData di DQLab!
Simak informasi di bawah ini untuk mengakses gratis module "Introduction to Data Science":
1. Buat Akun Gratis dengan Signup di DQLab.id/signup
2. Akses module Introduction to Data Science
3. Selesaikan modulenya, dapatkan sertifikat & reward menarik dari DQLab
4. Subscribe DQLab.id untuk Akses Semua Module Premium!
Penulis : Gifa Delyani Nursyafitri
Editor : Annissawd
Mulai Karier
sebagai Praktisi
Data Bersama
DQLab
Daftar sekarang dan ambil langkah
pertamamu untuk mengenal
Data Science.
